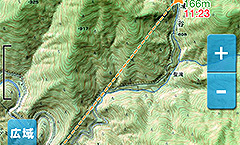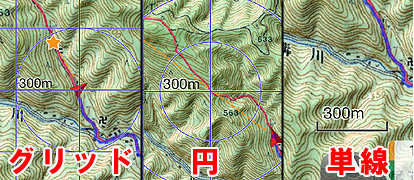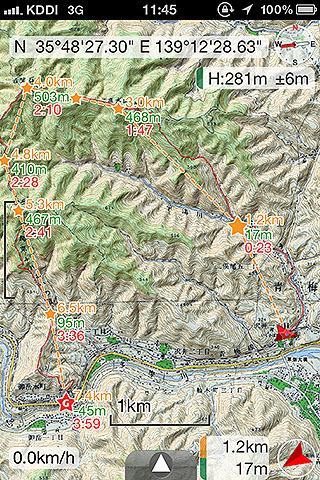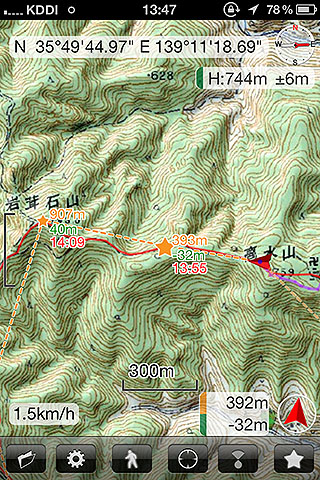| DIY GPS -iPhoneを山用GPSに |
設定 | ||
 トップページ 主な機能 これがやりたい カシミール3D地図導入 地図の作り方と取り込み方 GPSロガー 設定 ルート案内 その他情報
メイン画面からツールバーの歯車ボタンをタップすると設定画面が開きます。 |
|||
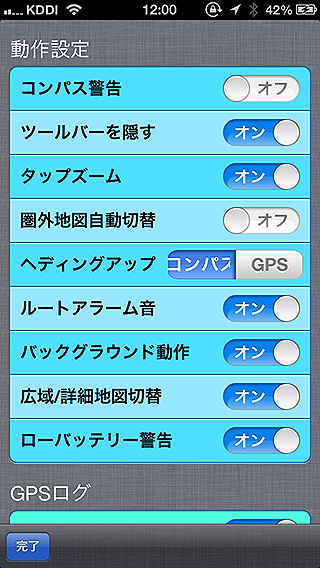 動作設定画面。 バックグラウンド動作 オフにすると、DIY GPSの画面を表示した時だけログが記録されるようになるので粗いログになります(電池節約のために敢えてそういう使い方も出来ます)。また、同様にオフの場合はウェイポイントによる案内を実行しても到着を自動で知らせなくなりますのでご注意ください。 なお、ログを取っていなくてルート案内も使っていない場合はこれがオンになっていてもバックグラウンドではGPSを停止します。その場合はスリープ中はバッテリーを消費しなくなります。GPSログを記録する場合やルート案内を行っているときだけバックグラウンド動作をするかどうか、という設定です。 |
ツールバー歯車ボタン>設定>動作設定
コンパス警告 ツールバーを隠す タップズーム 圏外地図自動切替 ヘディングアップ ルートアラーム音 ローバッテリー警告 |
||
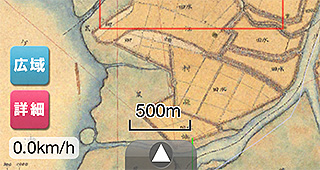 「広域/詳細地図切替」をオンにして、実際に詳細地図や広域地図があった場合は切り替えようのボタンが表示されます。 |
広域/詳細地図切替 広域:現在表示している地図をスッポリ包む地図があった場合に表示されます。複数の山域をカバーするような大きな地図を粗い縮尺で作っておくと地図の切替が簡単になります。 詳細:現在表示している地図にスッポリ包まれる地図がある場合、赤線でその範囲が表示されます。その範囲に画面の中央が重なっているときに表示されます。 |
||
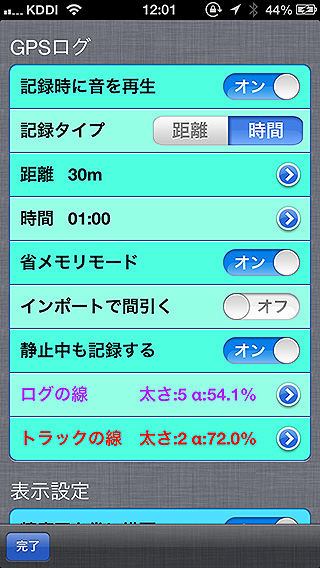 GPSログ設定画面。 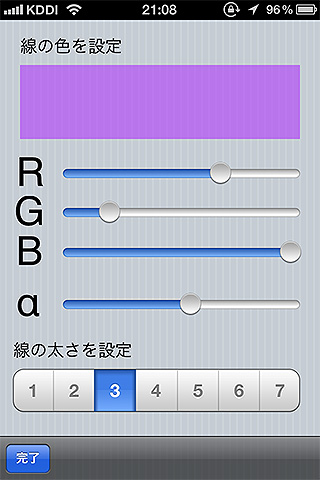 ログの線、トラックの線の設定画面。 |
設定>GPSログ
記録時に音を再生 記録タイプ 距離 時間 ※・・・記録間隔は距離の場合短くても長くてもバッテリー消費量には影響しません。時間の場合は5秒でも2分でも同じです。2分半以上に設定したときだけ多少バッテリー消費量が減るかも知れません。基本的に記録間隔はバッテリー消費量に影響しないとお考えください。 省メモリモード インポートで間引く 静止中も記録する ログの線、トラックの線 なお、「ログの線」は記録中のGPSログの軌跡を意味します。デフォルト設定では記録中のGPSログは地図上に紫色の線で描かれます。「トラックの線」は記録済みやインポートしたトラックの線です。通常は歩く予定のトラックを表示して、それを目安にして進むという使い方をします。GPSログについてはコチラ。  紫色がGPSの線で、赤がトラックの線。 |
||
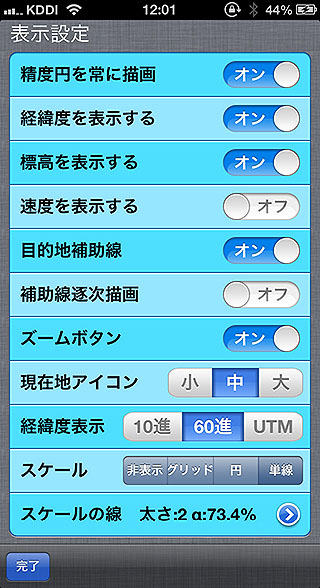 表示設定画面。 |
設定>表示設定
精度円を常に描画 経緯度を表示する 標高を表示する 速度を表示する 目的地補助線 補助線逐次描画 ズームボタン
現在地アイコン 経緯度表示 スケール
スケールの線 |
||
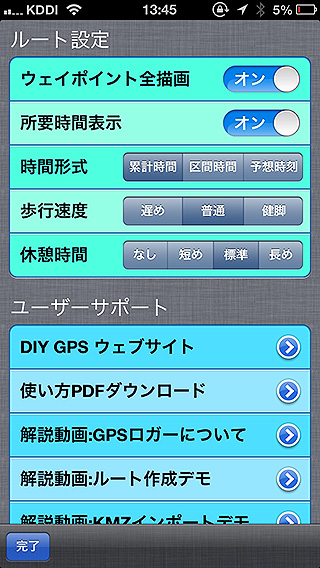 ルート設定。 ※・・・ご注意。所要時間はあくまで目安とお考えください。登山道の状況や体調、パーティーの人数などで大きく変わる場合があります。バリエーションルートや岩場など、「道」と呼びにくい場所では歩行速度を遅めにするか、多めに見積もるなど工夫してお使い下さい。自分のペースに対して提示される時間が早過ぎたり遅すぎたりする場合は、歩行時間で調整したり、誤差を意識してお使い下さい。 |
設定>ルート設定
ウェイポイント全描画 所要時間表示 時間形式 「区間時間」にすると、上の例だと全てのウェイポイントに10分と表示されます。ただし、地図上の表示でウェイポイントが接近しすぎている場合は数字を描画しない場合があります。例えば、上の例で1個目と2個目のウェイポイントが近すぎると、文字が重なるのを避けるために2個目の数字を描画しないことがあります。ご注意下さい。 「予想時刻」の場合は、現在時刻に足した時間を表示します。現在が16:30の場合、上の例だと3つ目のウェイポイントには17:00と表示されます。 歩行速度 休憩時間 |
||
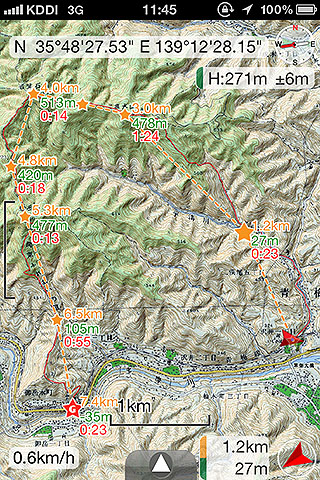 所要時間表示をオン、時間形式を「区間時間」にした場合。1区間ごとの時間が赤い文字で表示されます。一部、星同士が接近している場合は表示が省略されますのでご注意ください。上の画像だと左上の0:14って表示の右のウェイポイントとか。 |
|
||
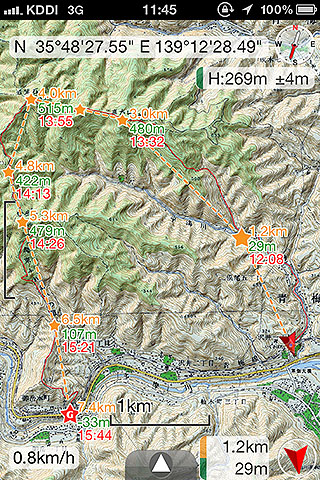 所要時間表示をオン、時間形式を「予想時刻」にした場合(休憩時間は「なし」の設定です)。この日は結局16:15にゴールに着きました。休憩を30分ほど取りましたので、大体予想コースタイムで歩いた感じです。 |
|
||
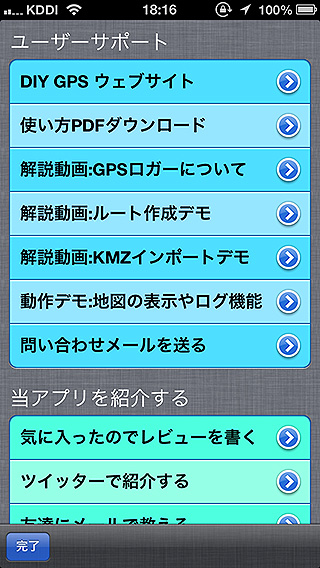 ユーザーサポート。 |
設定>ユーザーサポート
DIY GPS ウェブサイト 使い方PDFダウンロード 解説、デモ動画 問い合わせメールを送る |
||
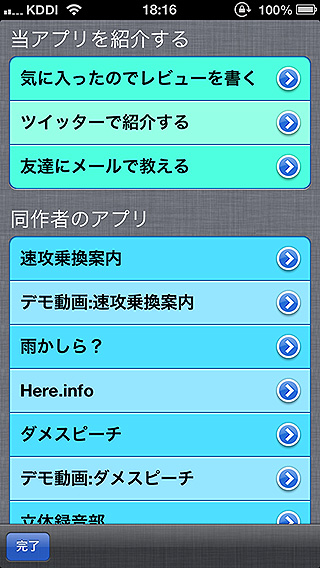 同作者のアプリ紹介など。 |
設定>当アプリを紹介する、同作者のアプリ
気に入ったのでレビューを書く ツイッターで紹介する/友達にメールで教える 同作者のアプリ 速攻乗換案内は電車で山に行くときに乗換を調べるのに便利です。乗換案内を画像としてローカルに保存する機能があるので、下山中に帰りの電車を確認することも出来ます。 雨かしら?は地図上で雨雲の様子を見ること出来るアプリです。日本百名山の位置と、天気予報のURLがプリセットされているので山の天気を確認するのにも重宝します。無料アプリです。 立体録音部は立体音響を楽しむアプリで、無料です。ダメスピーチは有料ですが面白いアプリだと思うのでダウンロードしてみてください。使うとうまく話すことが出来なくなるアプリです。 Here.infoは経緯度を見やすい大きな文字で表示するアプリです。紙の地図と併せて使いたい時にどうぞ。 |
||
 |