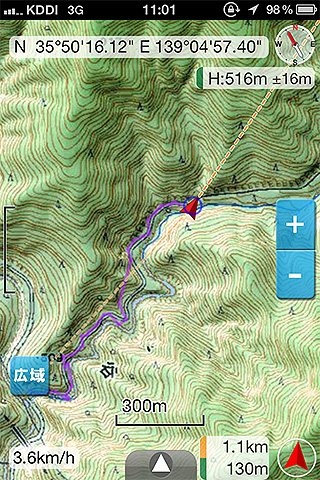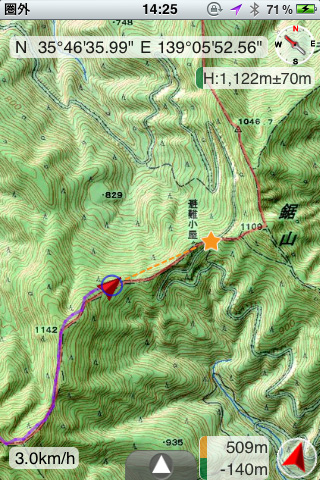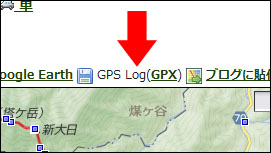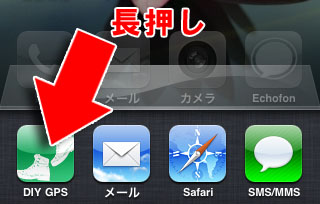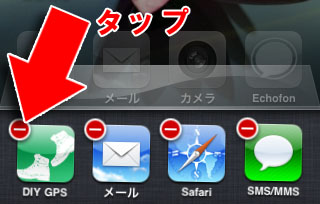| DIY GPS -iPhoneを山用GPSに |
GPSロガー | |
 |
||
|
GPSログ機能の使い方説明動画
記録を開始する方法、ログの管理、エクスポート、既存ログの表示方法などをざっくり説明してあります。 |
||
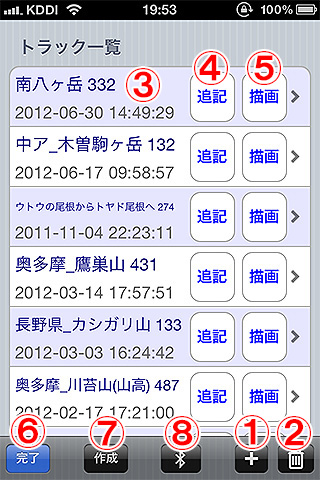 トラックを管理する画面です。 |
ツールバー人間ボタン>トラック一覧
GPSロガー機能で記録したログをトラックと呼びます。トラックは複数の経緯度情報(トラックポイント)からなる線の情報です。この画面では、そのトラックの管理を行えます。 1.新規トラックボタン 2.削除ボタン 3.トラック一覧 4.追記ボタン 5.描画ボタン 6.完了ボタン 8.ソートボタン(使用、作成、名前) 7.Bluetoothボタン(受信側) |
|
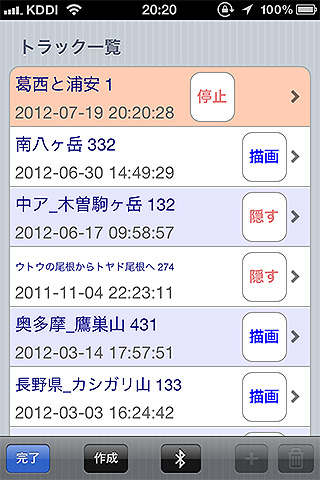 記録中のトラックは行がオレンジになります。記録中もトラック詳細画面は開けます。 |
|
|
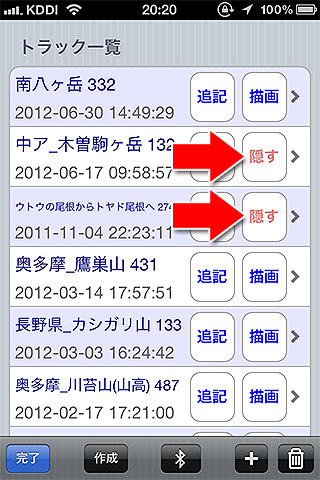 上から2番目と3番目のトラックは表示状態です。 |
トラック一覧>描画ボタン
描画ボタンを押すと、そのトラックをメイン画面の地図上に描画します。トラックをインポートしてそれを地図に表示すれば歩くときの道しるべになります。 描画ボタン(トラックが非表示状態の時に描画ボタンになる) 隠すボタン(トラックが表示状態の時に隠すボタンになる) |
|
 高尾山の6号路と稲荷山コースの二つのトラックを表示した状態。複数のトラックを同時に表示する事も出来ます。 |
|
|
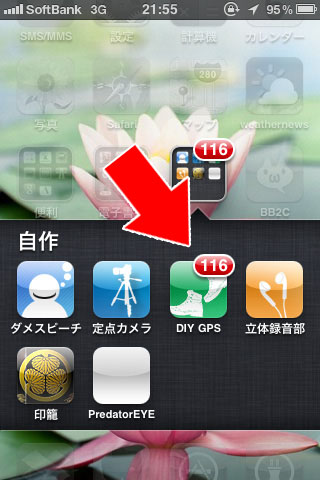 記録中のトラックポイントの数をアプリ外から確認出来るようにしました。 |
ホーム画面のバッジ表示
トラック記録中はホーム画面のアイコンにトラックポイントの数が表示されます。バックグラウンド動作がオンの場合は、この数字が増えていきます。 設定のバックグラウンド動作がオフの場合は、ホームに戻った時点でDIY GPSの動作が止まるので数字は増えません。 バックグラウンド動作のオンオフによる動作の違い
GPSログ設定のバックグラウンド動作をオンにした場合と、オフにした場合とでは記録されるログの密度が変わりますのでご注意下さい。 オンの場合 (1時間で平均12~17%程度のバッテリーを消費します) 注意:DIY GPSでログを記録中に他のアプリを使用し、そのアプリがメモリを多く使った場合、システムにより予告なくDIY GPSが終了させられる事があります。もし他のアプリを起動した場合はDIY GPSが動いているかアプリを切り替えて確認してからスリープにしてください。 オフの場合 (スリープ中はバッテリーを消費しません)オフにした場合は、基本的にDIY GPSの画面が表示されてない時はGPSが停止しログの記録も止まります。ホームボタンを押してホームに戻った場合、他のアプリが表示されている場合、iPhoneをスリープにした場合はGPSと共にログの記録も停止します。再度DIY GPSの画面が表示され、座標が更新されたらログにその座標が記録されます。 iPhone3Gや、iOS4以前などの様にマルチタスクに対応していない場合はバックグラウンド動作がオフの動作しかできませんので、細かいトラックログは期待できません。 バックグラウンド動作が出来ない場合は、記録したい場所でDIY GPSを起動して座標を記録する方法が良いと思います。こまめにやればそこそこ道に沿ったログを得られます。 [参考]途中でバックグラウンド動作を切り替えて取ったログの例 影信山でバックグラウンド動作をオフにしたので、そこからしばらく粗いログになっています。そして陣馬山でまたバックグラウンド動作をオンに。下山のトラックも両者ほぼ重なっています。 バックグラウンド動作のオンとオフ、それぞれの特徴を掴んでGPSログ機能をご使用下さい。 |
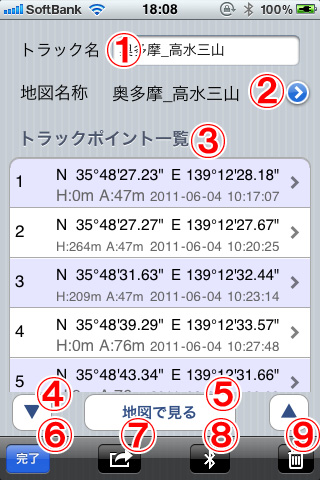 トラックポイント個別の確認やトラック名や関連づけの変更を行えます。 |
トラック一覧>トラック詳細
トラック一覧画面でトラックの名前の辺りをタップすると詳細画面になります。 1.トラック名 2.地図名称 3.トラックポイント一覧 4.ジャンプ 5.地図で見る 6.完了 7.Bluetoothボタン(送信側) 8.エクスポートボタン 9.削除モード |
 地図はメイン画面と同じでスクロールや拡大が行えます。 |
トラック一覧>トラック詳細>地図表示
トラック詳細画面で「地図で見る」をタップすると地図表示画面になります。関連付けされた地図が表示されて、そこにトラックが描画されます。左の写真の紫色の線がそれです。 トラック詳細画面の「地図で見る」ボタンを押した場合は、単に紫の線でトラックが描かれるだけですが、各トラックポイントの行をタップした場合は赤い十字でそのトラックポイントが示されます。変に座標が飛んじゃったトラックポイントを削除したい場合はこの機能で探すと良いと思います(本格的な編集はパソコンでやった方が良いと思いますが)。 |
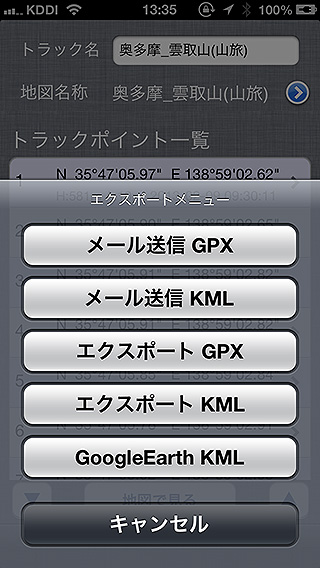 GPXかKML形式でエクスポート出来ます。 GPXかKML形式でエクスポート出来ます。 |
トラック一覧>トラック詳細>エクスポートボタン
トラックをGPX形式、またはKML形式のファイルでメールに添付したり、外部アプリに送る事が出来ます。Dropboxに送ればパソコンと同期させるもの簡単です。 送った各ファイルは、KMLならGoogleEarthで、GPXならカシミール3Dやヤマレコで使えます。パソコンに送ればトラックデータ編集ツールもありますので、ズレた座標の編集や削除などが出来ます。 なお、iPhoneのGoogleEarthはファイル名に日本語が入っていると開けないという不具合(仕様?2013年2月現在)があります。その為、iPhoneのGoogleEarthでKMLファイルを開きたい場合は一番下の「GoogleEarthKML」をタップしてGoogleEarthを起動してください。パソコンのGoogleEarthは普通に上の「メール送信KML」か「エクスポートKML」で作られるKMLファイルを読み込めます。 [参考]GoogleEarth でGPSトラックデータを修正編集する ご注意…KML形式はトラックポイントの位置情報のみを連ねた形式なので、時間情報が残りません。各ポイントの記録時間を残したい場合はGPX形式でエクスポートして下さい。 |
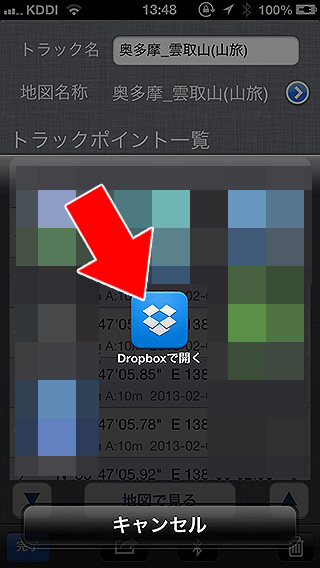 エクスポートGPXかKMLを押すとこんな画面になります。Dropboxに送る場合はタップ。 |
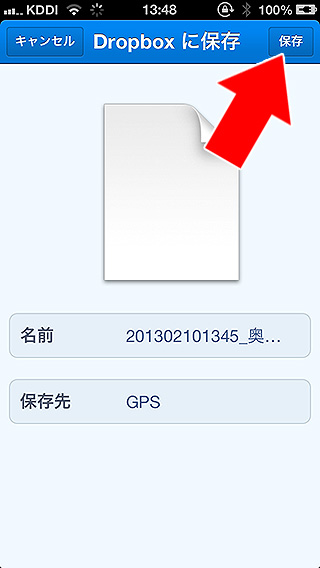 Dropboxが起動したらこんな画面になるので「保存」をタップするとアップロードされます。 |
 メール本文には距離など統計情報が入ります。 |
トラック一覧>トラック詳細>エクスポートボタン>メール送信
トラックをGPX形式、またはKML形式のファイルでメールに添付して送れます。 メール本文にはトラックの統計情報が入ります。ただ、GPSの誤差によるノイズも集計されるので累計標高や最高速度はおかしな値になるかも知れません。目安程度とお考え下さい。 特に、ログの記録間隔を5秒とか5mとか、極端に短い設定にした場合は記録するポイント数が増え、その分だけ誤差も多く集計されます。よって距離や累計標高などが多めに計算されます。比較的正しい数値を知りたい場合は、1分や50mなど適当な間隔を空けてログを取るようにして下さい。 平面距離はログの各トラックポイント間の距離を標高差なしで計算した合計距離です。円面距離は標高差も含めた距離となっていますので、大抵は平面距離より少し長い距離になります。 |
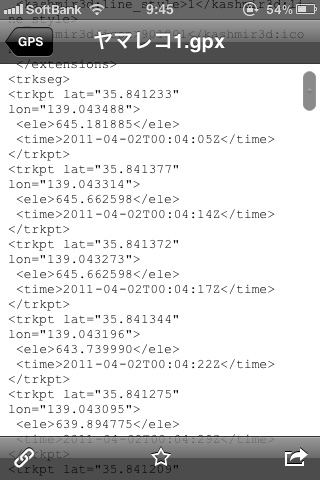 GPXファイルの中身はこんな感じ。Dropboxで開いた状態。 |
GPXファイル、KMLファイルのインポートについて
トラックをGPX形式、またはKML形式のファイルをDIY GPSにインポート出来ます。 GPX形式・・・ヤマレコやカシミール3Dで使われている形式です。内部的には左の画像のように、テキストファイルです。各ポイントに経緯度と標高、時間の情報が含まれます。 KML形式・・・GoogleEarthなどで使われている形式です。内部的にはやはりテキストファイルです。ポイントに時間の情報を持たないので後でトラックを見たときに経過時間などが判りません。GoogleEarthに読み込ませる以外ではあまり使い道がない形式です。 DIY GPSは上記2種類のデータに対応しており、インポートしてトラックとして扱えます。インポートしたトラックは地図上に表示出来るので、事前にトラックを作ったり、他人が歩いたトラックをインポートして地図上に表示出来ます。 では、インポート方法を説明します。手順はKMZファイルのインポートと同じです。 |
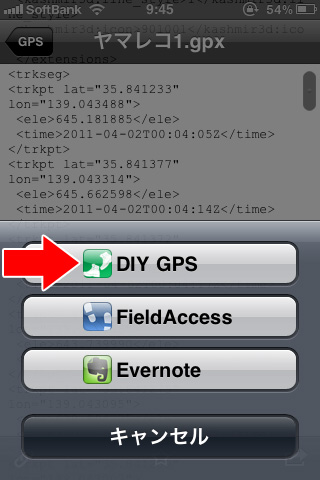 ファイルの関連付けでDIY GPSをタップしてください。 |
インポート方法
1.まずGPXやKMLファイルを用意します。カシミール3Dで作るか、ヤマレコからダウンロードしてください(※)。また、DIY GPSで記録してエクスポートしたGPXなども再度インポート出来ます(仲間で共有)。 2.それを、メールやDropboxでiPhoneに送ります。 3.Dropboxの場合は画面右下のエクスポートボタン、メールの場合は添付ファイルのアイコンをタップすると、関連付けに対応しているアプリの一覧が表示されます。 4.DIY GPSをタップすると起動し、インポート処理が始まります。 ※・・・ヤマレコの山行記録ページをiPhoneのSafariで開いて地図の上にあるGPS Log(GPX)をタップすると直接DIY GPSで開けます。その場合、上の手順だと1から一気に4に飛べます。 |
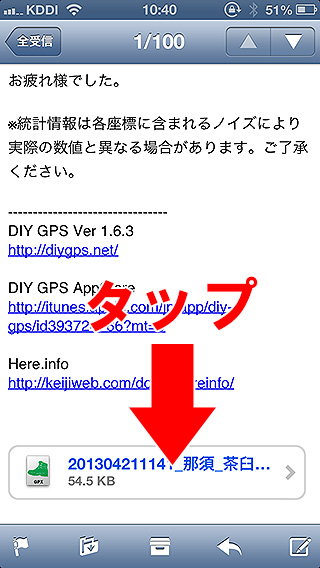 GPXファイルをタップすると対応アプリ一覧が表示されます。 |
メールでインポートする方法
メールに添付されたGPXファイルをインポートする方法を説明します。 GPXが添付されたメールをiPhoneのメールアプリで開くと、左の画像の様にGPXファイルが添付されています。 ファイルをタップすると対応しているアプリの一覧が表示されます(左下の画像)。DIY GPSをタップしてください。GPXファイルがDIY GPSに送られて、インポート処理が始まります。あとは他の方法と同じです。 メールの送り方(おそらくHTMLメールの場合)によっては、下の画像の様にGPXファイルの中身が表示される事があります(GPXファイルの実体はただのテキストファイルです)。 この場合は、右上にあるエクスポートボタンを押すと対応アプリ一覧が表示されますので、DIY GPSをタップしてください。DIY GPSのGPXファイルインポート処理に進みます。 |
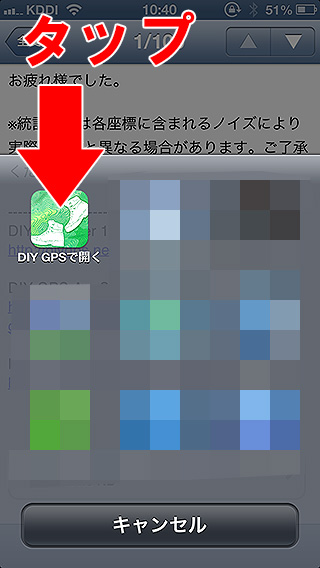 GPXファイルをタップすると対応アプリ一覧が表示されます。 |
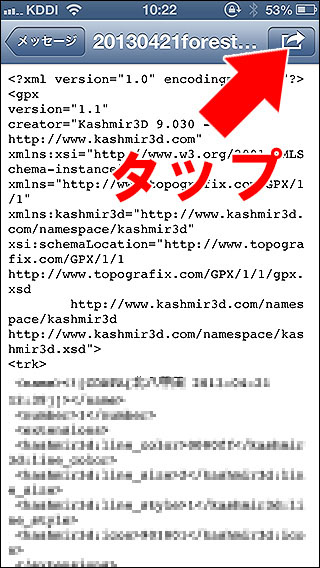 こういう画面になった場合は右上のエクスポートボタンを押してください。対応アプリ一覧が表示されます。 |
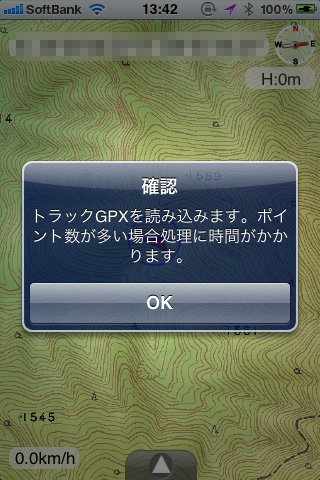 OKを押すと始まります。 |
インポート処理
DIY GPSが起動し、インポート処理が動くと左の画像のように、確認が表示されます。OKを押すとインポート処理が始まるので、「保存されました」と表示されるまでお待ちください。 インポートには少々時間が掛ります。2000ポイントほどのトラックで30秒程度(iPhone3GSの場合)です。トラックはあまりポイント数を多くしすぎない方が良いです。ただし、あまりにポイント数が多いとDIY GPSで表示させるのも大変になってしまうので、多すぎる場合はトラックポイントを間引くようになっています(設定で間引きをオフにも出来ます)。 注意点としては、インポート中にDIY GPSを終了しないでください。正しくインポート処理が行えません。終わるまでそのままお待ち下さい。 ルートとトラックについて |
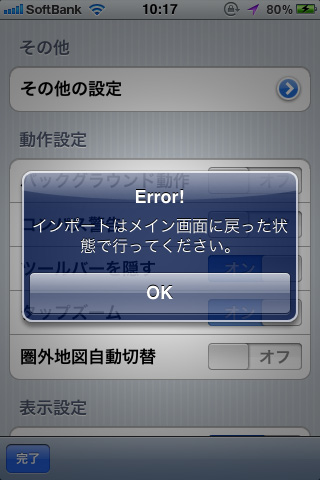 インポート前にメイン画面にしておいてください。 |
インポート前の注意点
インポートをする前に、 ・DIY GPSをメイン画面にしておく(普通に地図が表示されている状態) または ・DIY GPSを終了しておく(終了の手順は下記) の、どちらかにしておいてください。DIY GPSが起動していないなら準備は必要ありません。 iOS4以降でアプリを完全に終了させる方法 バックグラウンドで動いているアプリが多いと、メモリ不足の為に各アプリでメモリ解放処理がiPhoneの動きが遅くなります。また、メモリが本当に不足するとバックグラウンドアプリが強制終了されてしまう事もあります。DIY GPSもメモリ不足の状態でログを取ると強制終了されてログが切れてしまうので、必要ないアプリは終了させてメモリを空けておくと良いと思います。
|
 |