とりあえず使ってみたい、でも難しそう。大丈夫です。基本的な使い方はすごく簡単です。まずは簡単な操作に慣れて、徐々にCharu3を使い込んでみてください。きっとテキスト入力のスタイルが変わると思いますよ。
![]() クイックアクセス、クイック確定
クイックアクセス、クイック確定
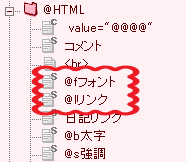 これはいかに速く目的のデータにカーソルを持っていくか、という事を考えて付けられた機能です。
これはいかに速く目的のデータにカーソルを持っていくか、という事を考えて付けられた機能です。
一般的に言うインクリメントサーチを拡大した機能で、ポップアップを表示中にキーボードからデータのタイトルを打ち込むとそのタイトルを元に検索をして、見つかったらそのデータにジャンプします。例えば「@b太字」というデータがあった場合、「@b」と打ち込むとヒットします。
ポイントは、半角2文字程度のタグを良く使うデータの頭に付けておく事です。もちろん覚えてないといけませんから、覚えやすいタグが良いでしょう。
そしてクイック確定です。これは、クイックアクセスが確定した後、自動的にヒットしたデータの貼り付けを行う機能です。ヒットした後のEnterキー入力を省けます。クイックアクセスを極めてきたら試してみてください。
![]() Charuマクロ
Charuマクロ
普通にCharu3を使ってるだけで定型文の入力は大分楽になりました。でも、その時によって変わる情報を入力したかったり、ちょっとしたテキストの自動編集をしてみたかったりもします。それを実現するのがマクロ機能です。
Charu3のマクロは全て「<charuMACRO></charuMACRO>」タグでくくられます。このタグの間にあるマクロは全てマクロ処理をされます。例えば、「<charuMACRO>$Y/$M/$D</charuMACRO>」は「2003/01/17」になります。
マクロには大きく分けて4種類あります。1.日時マクロ、2.文字取得マクロ、3.実行マクロ、4.キー入力マクロ、の4種類です。順番に説明します。
![]() 1.日時マクロ
1.日時マクロ
日時に置換されるマクロです。色々組み合わせて使うことが出来ます。また、マクロテンプレートに色々登録されていますので利用してください。
| ■ マクロ | ■ 意味 | ■ 出力例 |
| $Y | 西暦4桁 | 2000 |
| $y | 西暦2桁 | 00 |
| $WH | 和暦2桁 | 12 |
| $MM | 月英語表記 | Jun |
| $M | 月2桁 | 06 |
| $D | 日付数字2桁 | 07 |
| $ddd | 曜日英語 | TuesDay |
| $dd | 曜日英語簡易表記 | Tue |
| $d | 曜日 | 火 |
| $H | 時間24時間表記 | 23 |
| $h | 時間12時間表記 | 11 |
| $m | 分 | 59 |
| $s | 秒 | 59 |
| $ampm | 午前午後 | 午後 |
| $AMPM | 午前午後英語表記 | PM |
| ■ マクロ | ■ 意味 |
| $SEL | 選択テキストマクロ |
| $CLIP | クリップボードマクロ |
クリップボードのテキストを、エディタなどで選択しているテキストを取るのに使います。「<charuMACRO>$CLIP</charuMACRO>」というマクロを貼り付けると、その時のクリップボードの内容が貼り付けられますが、それだけでは利用価値はありません。
例えば「<a href="<charuMACRO>$CLIP" target="_blank"><b>$SEL</charuMACRO></b></a>」の様に、テキストの簡単な編集に使うのが便利です。この例の場合、クリップボードにリンク先のURLを入れ、エディタでリンクを張りたいテキストを選択してマクロを貼り付けると、一気にHTMLが出来上がります。また、プラグインマクロにテキストを渡すためにも使います。
![]() 3.実行マクロ
3.実行マクロ
この3つがCharu3に色々な可能性を与えてくれます。
![]() $SHELL<実行ファイル名>
シェル実行マクロ
$SHELL<実行ファイル名>
シェル実行マクロ
シェル実行マクロは<>の中に実行ファイル名を入れることで、それを実行することが出来ます。これはCharu3をランチャとして使うことが出来ることを意味します。
![]() $RELATE<実行ファイル名>
関連付けマクロ
$RELATE<実行ファイル名>
関連付けマクロ
関連付けマクロは、指定したファイルをダブルクリックで開いたのと同じ効果があります。また、URLを指定するとブラウザでそのサイトを開くことも出来ます。これを使うとCharu3をお気に入りとして使えます。また、サーチエンジンのキーワードを$SELや$CLIPで指定して、選択テキストをGoogleやgooに投げることも出来ます。
![]() $PLUG-IN<DLL,文字列>$PLUG-IN
プラグインマクロ
$PLUG-IN<DLL,文字列>$PLUG-IN
プラグインマクロ
使用するDLLのファイルと、DLLに渡すテキストを指定して使います。普通は文字列の部分は$SELか$CLIPを使います。すると選択テキストをDLLに渡して加工する事が可能になります。DLLはコンパイラさえあれば作るのは簡単ですから是非。選択したテキストを暗号化するプラグインなどの製作も出来ます。
![]() 4.キー入力マクロ
4.キー入力マクロ
キーを入力するマクロです。ID入力、TABキーで次のフィールドに移動、パスワードを入力、Enterキーを押す、という様な一連の動作が可能になります。
<charuMACRO_KEY>キー名,キー名...;回数;待ち時間</charuMACRO_KEY>
<charuMACRO_KEY></charuMACRO_KEY>でキー名、回数、待ち時間を囲みます。
キー名はTAB、Enterなどの名前か仮想キーコードを16進数で指定することが可能で、最大16個カンマ区切りで並べて書くことが出来ます。回数は指定したキーを押す回数です。最大で256回繰り返し押すことが可能です。待ち時間は、キーを押した後の待ち時間です。ミリ秒指定で最大10秒(10000ミリ秒)待つことが出来ます。Enterを押した後にHTMLのロード待ちなどがある場合に使うと良いと思います。キー名、回数、時間はセミコロン(;)で区切ります。
![]() サンプル
サンプル
| <charuMACRO_KEY>TAB,ALT;2;2000</charuMACRO_KEY> |
| TABキーとALTキーを同時押しで2回押す。その後2秒待つ。 |
| <charuMACRO_KEY>NUM1,NUM2,NUM3,NUM4</charuMACRO_KEY> |
| テンキーの1キー、2キー、3キー、4キーを同時押し。回数と時間は省略なので、1回だけ押し、待ち時間は無し。 |
| <charuMACRO_KEY>TAB,ALT;1;2000</charuMACRO_KEY> |
| TABキーとALTキーを同時押しで1回押す。その後2秒待つ。 時間だけ指定したくて、回数は省略したい場合もありますが、時間を指定する場合は回数は省略出来ません。上の例で回数を省略すると「9,18;2000」となり、2000回繰り返しという意味になるからです(256回以上は256回に補正されますが)。 |
| <charuMACRO_KEY>TAB,ALT;2</charuMACRO_KEY> |
| TABキーとALTキーを同時押しで2回押す。時間は単独で省略できます。 |
| <charuMACRO_KEY>0x09,0x0d;20</charuMACRO_KEY> |
| TABキー(16進数のキーコード)とENTERキー(16進数のキーコード)を同時押しで20回押す。時間は単独で省略できます。 |
| abcdefg <charuMACRO_KEY>tab</charuMACRO_KEY>password <charuMACRO_KEY>enter</charuMACRO_KEY> |
| abcdefgというIDを入力し、次のフィールドにTABキーで移り、passwordを入力し、ENTERキーおします。Webサイトのログインなどでつかえます。パスワードが剥き出しなんで、共用パソコンなどではパスワードは書き込まない方がいいですけど。 |
![]() キー名、キーコード一覧
キー名、キーコード一覧
キー名は大文字でも小文字でも、混じっていても構いません。キーコードは16進数です。頭には0xを付けて下さい。数字、アルファベット、ファンクションキーのキーコードが知りたい場合はこちら。
|
■キー名
|
■キーコード | ■説明 |
|
0〜9
|
0x30〜0x39 | キーボードの数字 |
|
A〜Z
|
0x41〜0x5A | アルファベット |
|
F1〜F24
|
0x70〜0x87 | ファンクションキー |
|
BS
|
0x08 | バックスペース |
|
TAB
|
0x09 | タブキー |
|
CLEAR
|
0x0c | クリアキー |
|
ENTER
|
0x0d | エンターキー |
|
SHIFT
|
0x10 | シフトキー |
|
CTRL
|
0x11 | コントロールキー |
|
ALT
|
0x12 | オルトキー |
|
PAUSE
|
0x13 | ポーズキー(未定義) |
|
CAPSLOCK
|
0x14 | キャプスロックキー |
|
ESC
|
0x1b | エスケープキー |
|
SPACE
|
0x20 | スペースキー |
|
PAGEUP
|
0x21 | ページアップキー |
|
PAGEDOWN
|
0x22 | ページダウンキー |
|
END
|
0x23 | エンドキー |
|
HOME
|
0x24 | ホームキー |
|
LEFT
|
0x25 | 左キー |
|
UP
|
0x26 | 上キー |
|
RIGHT
|
0x27 | 右キー |
|
DOWN
|
0x28 | 下キー |
|
PRINTSCREEN
|
0x2c | プリントスクリーンキー |
|
INSERT
|
0x2d | インサートキー |
|
DEL
|
0x2e | デリートキー |
|
HELP
|
0x2f | ヘルプキー |
|
NUM*
|
0x6a | テンキーの* |
|
NUM+
|
0x6b | テンキーの+ |
|
NUMSEP
|
0x6c | テンキーのカンマ |
|
NUM-
|
0x6d | テンキーの- |
|
NUM.
|
0x6e | 見にくいけど、テンキーの「.」 |
|
NUM/
|
0x6f | テンキーの/ |
|
NUMLOCK
|
0x90 | ナムロック |
|
SCROLLLOCK
|
0x91 | スクロールロック |
|
NUM=
|
0x92 | テンキーのイコール |
|
:
|
0xba | コロン |
|
SEMICOLON
|
0xbb | セミコロン |
|
COMMA
|
0xbc | カンマ |
|
-
|
0xbd | ハイフン |
|
.
|
0xbe | ピリオド |
|
/
|
0xbf | スラッシュ |
|
@
|
0xc0 | アットマーク |
|
[
|
0xdb | 大カッコ |
|
\
|
0xdc | 円マーク |
|
]
|
0xdd | 大カッコ |
|
^
|
0xde | チルダ |
|
_
|
0xdf | アンダーバー |
![]() 拡張マクロ
拡張マクロ
普通のマクロと混同しやすそうですが、普通のマクロがデータの加工や日付貼り付けなど、データの内容に関する動作をするのと違い、拡張マクロはデータ自体の挙動を決定します。例えばデータ自体にホットキーを設定したり、特定のフォルダだけはQTClip形式のマクロを使うようにしてみたり出来ます。
|
■
マクロ
|
■ 対象 | ■ 説明 |
|
Count=
|
履歴フォルダ | 履歴フォルダの最大履歴数を指定します。 |
|
Number=yes/no
|
〃
|
履歴に付番するかどうかを指定します。yesにすると履歴フォルダに入る履歴のタイトルには番号がつきます。デフォルトはyesです。 |
|
Lock=yes/no
|
〃
|
履歴データをワンタイム項目にするかロック項目にするかを指定します。デフォルトはyesです。 |
|
ClearRec=yes/no
|
〃
|
履歴を保存するかどうかを指定します。yesにすると、Charu3を起動するたびに履歴フォルダはクリアされます。デフォルトはnoです。 |
|
TitleLen=
|
〃
|
取った履歴データの名前の長さを決めます。デフォルトは32バイトですが、長すぎる場合は16とか8とかにしてください。 |
|
ClassHistory=
|
〃
|
階層履歴のデー多数を指定します。これで指定した数字を超えた場合、一つ下に階層履歴用のフォルダが作られてその中にデータが入ります。 |
|
DuplicationCheck=
|
〃
|
履歴で重複チェックをするか決めます。デフォルトはyesです。これをnoにすると、続けて同じテキストを履歴に入れることが出来るようになります。 |
|
Move=yes/no
|
フォルダ | ポップアップから選択して貼り付けたデータを、フォルダの先頭に持っていくか設定します。各フォルダごとに設定します。デフォルトはnoです。 |
|
Macro=
|
全てのデータ | 貼り付け時に使われるマクロの種類を指定します。 例えば「Macro=QTClip」と、あるフォルダに指定すると、そのフォルダ内ではCharu3形式のマクロは無効化され、QTClip形式のマクロだけが置換されます。 |
|
BeforKey=
|
〃
|
データを貼り付ける前に何かキーを押すことが出来ます。形式は「キー入力マクロ」と同じです。フォルダに設定すればそのフォルダ内の全てのデータに対して有効になります。 例) BeforKey=tab;5 |
|
AfterKey=
|
〃
|
データを貼り付けた後に何かキーを押すことが出来ます。形式は「キー入力マクロ」と同じです。フォルダに設定すればそのフォルダ内の全てのデータに対して有効になります。 例) AfterKey=enter;5 |
|
HotKey=
|
〃
|
標準のポップアップホットキーは1種類ですが、例えばいつも履歴フォルダを開くホットキーを設定したい、などという場合にはこれを使います。 「HotKey=alt+r」と設定すれば、ALT+Rを押すとそのフォルダを選択した状態でポップアップが現れます。また、フォルダだけでなく直接データにホットキーを設定することも出来ます。そうすると、ポップアップを出さずにそのデータを貼り付けることが出来ます。 |
|
DirectCopyKey=
|
〃
|
DirectCopyKey=ctrl+f9とか書くと、エディタ等でテキストを選択してctrl+f9を押したとき、そのデータに選択テキストが入ります。 Hotkeyマクロと組み合わせて使うと、特定のキー操作に対して専用のクリップボードがあるような感覚で使えます。DirectCopyKey=ctrl+f9でコピー、Hotkey=shift+f9でペーストみたいな。 フォルダで使うと、手動で履歴を溜める履歴フォルダみたいな使い方が出来ます。 |
![]() データ互換プラグイン
データ互換プラグイン
Charu3は他のソフトとの併用や、他のソフトからの乗換えをスムーズに行うためにデータ互換プラグインというDLLを用意しています。実際の使い方は「データファイル切り替え」を読んでください。
Charu3の特徴的な機能の一つがストックモードです。クリップボードの履歴を複数個溜め、それを溜めた順に吐き出すという機能です。例えば、住所が羅列してあるテキストがあるとします(架空の住所です)。
埼玉県浦和市本町789-168
岐阜県三和市吉田町5丁目7-96
千葉県鴨川市東条4-9-98
この中から県名だけ抜き出して、他の場所にコピーしようとすると面倒です。全部コピーして、貼り付けた後いらない部分を削る?ちょっと面倒です。県名を一つずつコピーして一つず貼り付ける?凄く面倒です。しかも50行とかあったら嫌ですね。そんな時便利なのがストックモードです。
ストックモードにして(タスクトレイアイコンをクリックするかホットキーで)、タスクトレイのアイコンが赤いを確認します。次に、県名を選択してCtrl+Cなどでコピーします。
普通なら一つのテキストしかコピー出来ませんが、気にせず次々コピーして下さい。全部コピーし終わったら、貼りつけ先にカーソルを移して、Ctrl+Vでペーストします(キー入力じゃないとダメです)。3個コピーした場合は、3回Ctrl+Vを押して下さい。この時、1回1回Ctrl+Vを離して再度押してください。Ctrlを押しっぱなしで操作をすると、その間は同じテキストをペーストします。
![]() ストックモードの練習
ストックモードの練習
では、練習してみましょう。Charu3が立ち上がっているのを確認して下さい。次に、アイコンが赤い状態になっているのを確認して下さい。確認できたら、上の県名を3個コピーして下さい。出来たら、下のテキストボックスに貼り付けてみて下さい。Ctrl+Vを3回押せば全ての履歴が吐き出されるはずです。"埼玉県岐阜県千葉県"となれば成功です。
![]() 例)プログラマー編
例)プログラマー編
int nCounter;//カウンター
long lBuff; //作業用バッファ
bool bChange;//変更フラグ
みたいに、変数の定義から変数名だけ抜き出したいときなども重宝すると思います。っていうか、こういう時使うための機能だし。プログラマーさんは結構楽なんじゃないかと思います。
1.アイコンが赤くなっているのを確かめる。灰色の場合は、指定したキー(初期値はctrl+無変換)か、タスクトレイアイコンをクリックして切り替えてください。
2.履歴に入れたいテキストをクリップボードにコピーする(Ctrl+Cなどで)。その間は間違ってCtrl+Vを押さないように注意して下さい。
3.コピーが終わったらCtrl+Vを押して溜めたテキストを貼り付けます。3回コピーしたら3回Ctrl+Vを押して下さい。終わったらストックモードはOFFにしておいて下さい。
![]() トレイアイコンの機能
トレイアイコンの機能
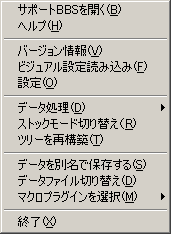
![]() サポートBBSを開く
サポートBBSを開く
CharuシリーズのサポートBBSを開きます。バグ報告や質問に使ってください。
![]() 設定
設定
Charu3の設定ダイアログを開きます。設定の方法はこちら。
![]() マクロプラグインを選択
マクロプラグインを選択
Charu3で使うマクロの種類を変えます。例えば、QTClipのデータをインポートやデータ切り替えで使った場合に、マクロがQTClip形式だとCharu3ではつかえません。そんな時はこのメニューで切り替えてQTClip形式のマクロとして使います。ここで選べるマクロの種類はデータ互換プラグインの種類に依存します。また、拡張マクロで特定のフォルダだけ違う形式のマクロを有効にすることも出来ます。
![]() ビジュアル設定読み込み
ビジュアル設定読み込み
Charu3のインターフェイスの設定を、設定ファイルを読む込むことでまとめて行う機能です。いちいち色の設定を一つ一つするのは面倒ですからね。テキストファイルで、*.iniというファイルを作ります。例えば「pink.ini」とか。内容は、